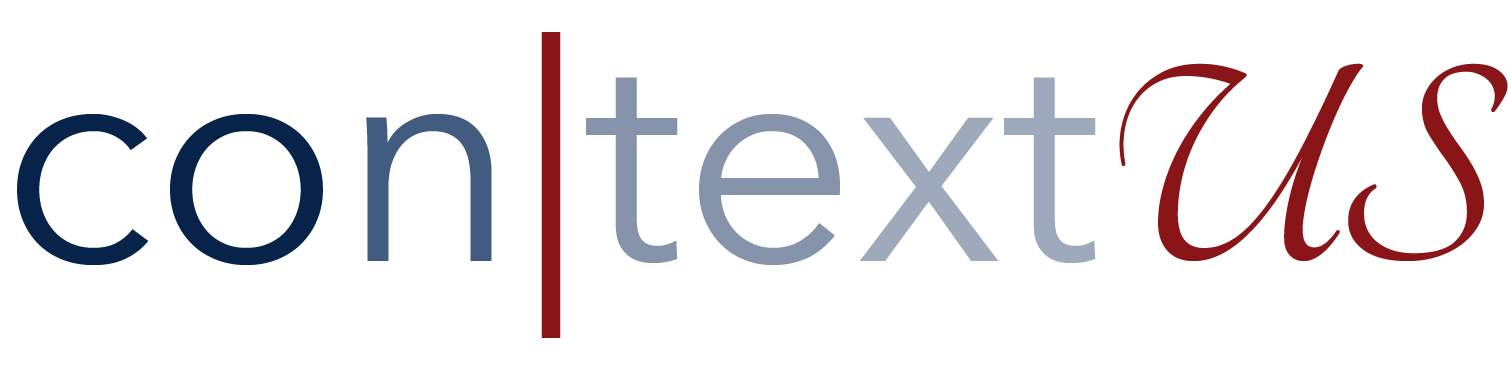Instructions for using the new editor are on Making a Source Sheet on the New Editor.
Overview of a source sheet
Making source sheets on ContextUS is easy and allows creators to draw together a wide variety of sources, across media, and create a shareable digital product.
Watch the video below for a quick introduction to source sheets.
How do I start a sheet?
Start a new sheet:
When you create a sheet, you are creating your own webpage. ContextUS gives you a blank digital space, and you can collect sources, make notes for yourself, or create multi-media resources to share with others.
- From your account page, click on “Create a Source Sheet”.
- Click on the title to enter editing mode. Type the name of your new source sheet.
- Click the blue save button in the top right corner. After the initial save, the source sheet will save automatically.

What can I add to a sheet and how do I do it?
ContextUS offers a number of ways to add to your sheet. The instructions below will take you through the different techniques!
Add a source from within a source sheet
Watch a video explaining how to add sources to a source sheet.
Step-by-step instructions:
- Select "Source".
- Type your source or browse sources.
- If you are browsing, select the source and it will appear in your source sheet.
- You can also add a source by clicking on “Insert”. This includes the option to add an entire parasha.

Add a source directly from the library view
Texts can be added directly to a sheet while you are studying in the library. You can add the text to a sheet that you’ve already created, or start a new sheet and add texts as you learn them.
- Click on the text that you would like to add. You can select one verse or multiple verses. The resource panel will open.
- Click on "Add to Sheet".
- Select the sheet that you would like to add the text to. Your most recent sheet will be the default choice. Click on the arrow to access the dropdown menu to choose from any of your sheets.
- Click "Add to Sheet".
- Once the text has been added, you can select "Go to Source Sheet" or "Go to My Sheets".

Add a connected text to your sheet:
Once a text from the ContextUS library has been added to a source sheet, you can easily add any text from the ContextUS library that is connected to the text on your sheet.
- Click on the text to select it. Options for adding to your source sheet will appear below. An extra option, “connection” will be available to you.
- Click “connection”. All of the connections available in the ContextUS database will be listed.
- Click the connection or connections that you would like to add. Click “Add to Sheet.”

Add a text from outside ContextUS:
Anything that is available digitally - on a webpage, in a database, or on your computer - or anything that you can type out, can be added to a sheet.
- Select “Text”.
- Choose language and layout.
- Enter the text (type or copy and paste).
- Click “Add to Sheet”.

Add media to your sheet:
Make your sheet more dynamic and engaging by adding an image, audio, or video!
- Select “Media”.
- For an image, type or paste the URL of the image into the bar or click on “Upload an Image” and add it from your computer. Depending on where you find the image, you may not see the image URL right away. An image URL that works on ContextUS will end with the letter jpeg, png, etc.
- Another option for adding an image is to take a screenshot of the image and upload it to ContextUS directly from your computer.

4. To add a YouTube video, enter the URL of the video and click “Add to Sheet”. You can do the same with SoundCloud or an MP3.
- For YouTube, it’s the “share” URL (when you click to share a video from YouTube, it gives you a URL).
- For MP3, the file name needs to end with .mp3.

Add a comment:
Your comment might be background information about the source, your thoughts about a source, or questions for the readers of the sheet.
- Select “Comment”.
- Enter your comment (type or copy and paste).
- Click “Add to Sheet”.

What formatting options do I have?
Format your sheet
There are many options for formatting your sheet.
- The Format menu gives you options for how you would like to display the Divine Name, what languages you would like for the texts to display in the entire sheet or individual texts, and much more.
- Clicking in the body of the text opens the editing options. You will see a light blue box around the text indicating that you are in edit mode. The editing menu bar will also appear at the top of the screen.

- The hover menu next to each addition to the source sheet allows you to move the selection up or down, to indent or undo the indent, and delete the source. Simply hover over the side of the source to access the menu.

I have created my sheet. Can I continue to edit it?
A really useful aspect of your ContextUS sheet is that you can always edit it.
To edit a sheet, make sure that you are in "Edit Mode" and not "Library View".
To enter "Edit Mode", click the sheet's title in the header and select "Edit " in the resource panel.

How do I share my sheet?
Join our vibrant community of sheet creators by making your sheets public, and by adding tags and a summary so that the materials you share are maximally useful to other members of our community.
1. Click on the “Share” button in the upper right-hand corner to open the form.
2. Write a summary of your sheet, add tags, and choose whether or not to list the sheet publicly on ContextUS.
3. Click “Save” when you are done. (You can always open the form again to make changes by clicking on the “Share” button.)

Explanation of privacy settings:
Listed on ContextUS:
- If you choose "No", the sheet is private to you. You may share the URL with anyone but the sheet will not be searchable.
- If you choose "Yes", the sheet is publicly available to ContextUS users.
Anyone with access can:
- View - By selecting this option, the sheet can be read by those who have access.
- Add - By selecting this option, registered ContextUS users who are logged in can add to the sheet. The name of the person who added to the sheet will be written along with their addition.
- Edit - By selecting this option, registered ContextUS users who are logged in can edit the sheet. Edits are not attributed to the person who made the edit.
Can I share my sheet by embedding it into my site?
Embedding a sheet allows your audience to scroll through the sheet without leaving the website or framework that you have created. As with any ContextUS sheet, a learner may still click on a source title to open the full text and go beyond what is included in the sheet.
Embedding a sheet works perfectly with learning management systems (LMS), websites or newsletters.
To embed a sheet, click "Embed Sheet" from the "File" menu. Copy and paste the embed code.
How do I delete, print, or export to Google Drive?
Click on "Delete", "Print" or "Export to Google Drive" from the File menu.

Locating your sheets
- Open your profile page by clicking on the profile icon (containing your initials or image) and selecting "Profile" from the dropdown menu.
- All of your sheets are listed on the profile page.
- Click on "Collections" to view your collections.